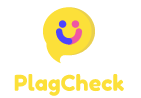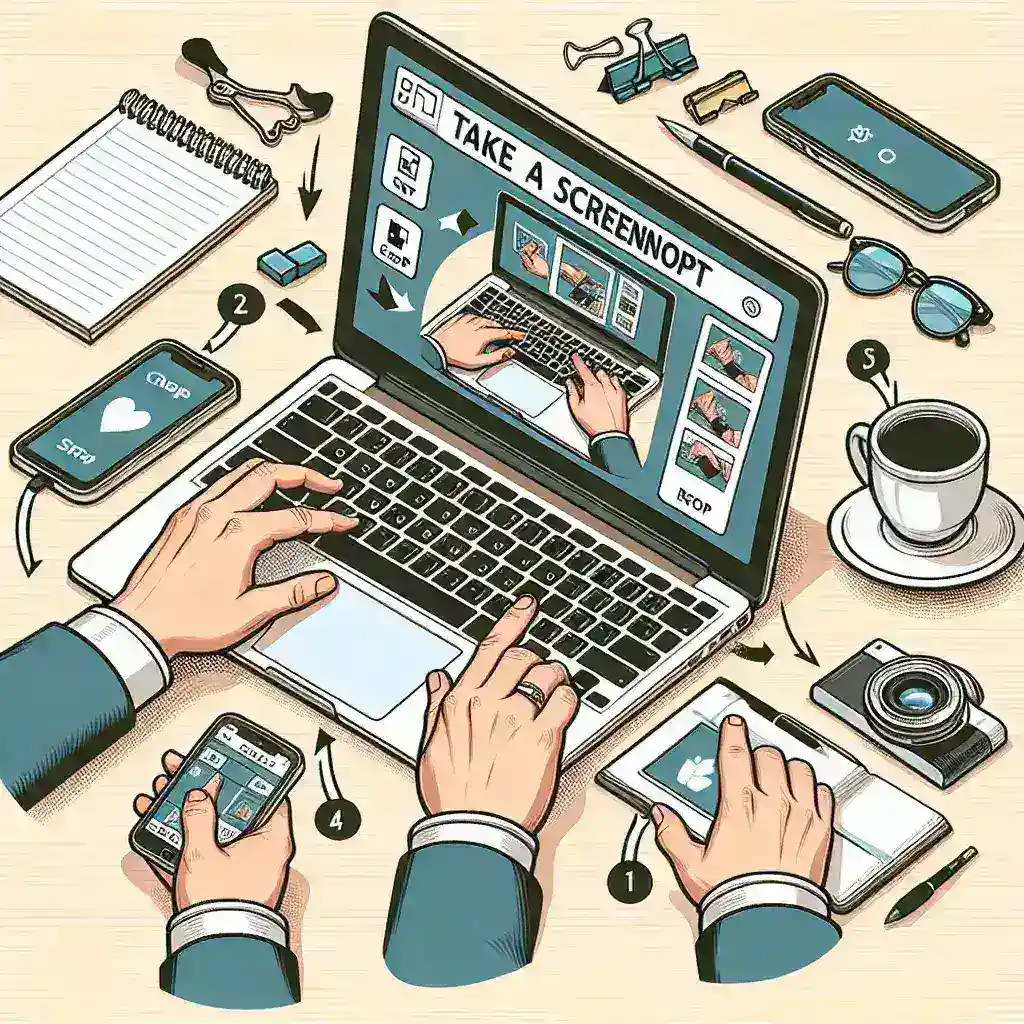How to Take a Screenshot on a Mac: Complete Guide
Introduction
Learning how to take a screenshot on a Mac is a fundamental skill that can come in handy in various situations. Whether you want to capture an important piece of information, save memorable moments, or report an issue to customer support, knowing how to take a screenshot is essential.
Methods to Take a Screenshot on a Mac
There are several ways to capture a screenshot on a Mac. Below are the most common methods:
- 1. Capture the Entire Screen: Press Command + Shift + 3 to capture the entire screen. The screenshot will be saved as a file on your desktop.
- 2. Capture a Specific Window: Press Command + Shift + 4, then press the Spacebar and click on the window you want to capture. The screenshot will be saved as a file on your desktop.
- 3. Capture a Specific Portion: Press Command + Shift + 4, then drag the crosshair cursor to select the portion of the screen you want to capture. Release the cursor to take the screenshot.
Additional Tips
Here are some additional tips to enhance your screenshot-taking experience on a Mac:
- 1. Change the Default Screenshot Location: You can change where your screenshots are saved by using the Terminal app and entering a command to specify the desired location.
- 2. Use Keyboard Shortcuts: Experiment with different keyboard shortcuts to find the most convenient way for you to capture screenshots quickly.
- 3. Edit Screenshots: After taking a screenshot, you can use the built-in Preview app to make edits, annotations, or even crop the image.
Conclusion
Mastering the art of taking screenshots on a Mac can greatly improve your productivity and communication skills. Whether you are a student, professional, or casual user, knowing how to take a screenshot efficiently is a valuable skill that can make your Mac experience more enjoyable.