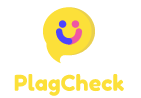How do I set up an Ethernet router in bridge mode?
Setting up an Ethernet router in bridge mode can be a crucial step for enhancing your network’s performance, especially if you have multiple devices that need internet connectivity or if you want to extend your Wi-Fi coverage. This article will walk you through the process, from understanding what bridge mode is to configuring your router for optimal performance.
Understanding Bridge Mode
Bridge mode is a network configuration where one device effectively passes on its network traffic to another device. Essentially, it disables the router functionality while allowing the device to act as a bridge between two network segments. This can be useful for a number of reasons such as mitigating double NAT issues, expanding wireless coverage, and more.
Key Differences Between Router and Bridge Mode
| Feature | Router Mode | Bridge Mode |
|---|---|---|
| NAT | Enabled | Disabled |
| DHCP | Enabled | Disabled |
| IP Address Assignment | Automatic (by router) | Relies on Main Router |
Prerequisites
Before setting your Ethernet router in bridge mode, make sure you have the following:
- An existing network with an active internet connection.
- A secondary router that supports bridge mode.
- Ethernet cables for connecting devices.
- Access to the administrative interface of both routers.
Step-by-Step Guide to Set Up Bridge Mode
Follow these steps carefully to set your Ethernet router in bridge mode:
Step 1: Connect to Your Secondary Router
- Plug in and power on your secondary router.
- Connect your computer to the secondary router using an Ethernet cable.
- Access the router’s administrative interface by entering its IP address (usually 192.168.1.1 or 192.168.0.1) in a web browser.
Step 2: Disable DHCP
Disabling DHCP ensures that your secondary router does not assign IP addresses and leaves that function to the primary router.
- Navigate to the LAN setup section of your router’s interface.
- Locate the DHCP server setting and disable it.
- Save changes.
Step 3: Enable Bridge Mode
- Go to the router’s connectivity settings or advanced settings menu.
- Look for the option labeled “Bridge Mode” or “Repeater Mode” and enable it.
- Save changes.
- Your router may restart to apply the settings.
Step 4: Connect Primary and Secondary Routers
- Use an Ethernet cable to connect a LAN port of your primary router to the WAN port of your secondary router.
- Ensure both routers are powered on and connected properly.
Verifying the Setup
Once you have configured your secondary router in bridge mode, it’s essential to verify the setup:
- Check if devices connected to the secondary router can access the internet.
- Confirm that all devices are on the same network by checking their assigned IP addresses.
- Verify network performance to ensure there are no significant drops in speed or connectivity.
Troubleshooting Tips
- If you encounter issues, restart both routers and try the setup process again.
- Ensure that the secondary router’s firmware is up-to-date.
- In case of persistent problems, consult the user manual or manufacturer’s website for additional support.
Conclusion
Setting up an Ethernet router in bridge mode can greatly improve your network’s efficiency and coverage. Whether you need to resolve network conflicts or broaden your Wi-Fi range, following the steps outlined in this guide will help you to achieve a seamless and efficient setup. Always consult the router’s manual for any model-specific instructions or caveats. Happy networking!