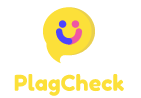How to Silence Notifications on Your Mac
Whether you're caught up with work or engrossed in a TV show, constant notifications can be irksome. Thankfully, silencing notifications on your Mac is straightforward. You can either turn off alerts entirely or mute notifications from specific sources.
Disable Notifications for Certain Apps via Settings
If a particular app is overwhelming you with notifications, you can turn them off for that app. Here’s how:
- Click the Apple logo at the top-left of the menu bar and go to System Settings > Notifications.
- Find the app you wish to silence under the Application Notifications section.
- To stop audio alerts, toggle off the switch next to Play sound for notification. To disable notifications entirely, toggle off the switch next to Allow notifications.
Temporarily Mute App-Specific Notifications
To mute notifications from an app for a specific duration, follow these steps:
- Open the Notification Center by clicking the date and time in the top-right corner.
- Control-click a notification from the app you wish to mute. Choose either Mute for 1 Hour or Mute for Today, depending on your preference.
Silence iMessage Conversations on Your Mac
To mute notifications from a contact in the Messages app while you’re busy:
- Open the Messages app and select the conversation with the contact you wish to mute.
- Click the Info (i) button in the top-right corner and check the box next to Hide Alerts.
Alternatively, Control-click the conversation thread and select Hide Alerts from the menu.
If you prefer to stop all notifications from the Messages app, go to System Settings > Notifications > Messages and toggle off the switch next to Allow notifications.
Silence Notifications for Websites on a Mac
If you want to stop browser notifications from a specific website, here’s how to do it for different browsers:
Safari
- Open Safari and click Safari in the menu bar.
- Select Settings and go to the Websites section.
- Choose Notifications from the sidebar on the left.
- Find the website and click the option next to its name. Select Deny from the dropdown menu.
Google Chrome
- Open Google Chrome and click the three dots in the top-right corner.
- Select Settings.
- Go to Privacy and security in the left sidebar, then click Site settings.
- Scroll down to Notifications under Permissions.
- Find the website and click the three dots next to its name. Choose Block from the dropdown menu.
Mozilla Firefox
- Open Mozilla Firefox and click the three-line icon in the top-right corner.
- Select Settings and then Privacy & Security from the sidebar.
- Scroll to the Permissions section and click Settings… next to Notifications.
- Find the website and click Allow under Status, then choose Block from the dropdown menu.
Silence Mac Notifications With a Focus Mode
Using a Focus mode can help you minimize distractions. Here’s how to create one:
- Go to System Settings > Focus.
- Tap Add Focus… to create a new preset or select an existing one. Choose Custom to specify your focus area.
- Enter a name, choose an icon and color, then click OK.
- To silence notifications from specific contacts, click Allowed People under Allow Notifications. Set to Silence Some People and add contacts via the plus (+) icon.
- To silence specific apps, click Allowed Apps, set to Silence Some Apps, and add apps through the plus (+) icon.
One advantage is syncing Focus across all Apple devices linked to the same Apple ID. Turning on a Focus mode on your Mac will silence notifications on all your Apple devices.
Unlike iPhones, Macs don’t have a mute switch, but silencing notifications on your Mac takes only a few seconds. Creating a Focus mode is ideal for temporarily managing notifications without turning them off entirely.